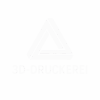Der Umbau eines iFactory3D One auf neue Elektronik und die Installation von Klipper3D ist eine großartige Möglichkeit, die Leistung deines 3D-Druckers zu steigern und ihn auf die neueste Technologie umzustellen. In diesem Schritt-für-Schritt-Tutorial werde ich dir zeigen, wie du vorgehst, was du beachten musst und welche Probleme möglicherweise auftreten können – auch wenn du die exzellente Software Klipper3D verwendest.
Schritt 1: Vorbereitung und Planung
Bevor du mit dem Umbau beginnst, ist es wichtig, eine detaillierte Planung durchzuführen:
- Welche Elektronik möchtest du verwenden? In diesem Fall ersetzt du die alte Elektronik durch eine neue, wie z.B. in meinem Fall ein MakerBase Robin pro v1.0 was ich noch aus einem Tycoon Idex herumliegen hatte. Der schon mal mit Klipper gelaufen ist den ich aber zerlegt habe da mir Motoren kaputt geworden sind. Nun habe ich auch noch eine Artillerie X4Plus wo ich die Motoren und den Extruder verwenden werde. Der erste Test zeigt das die Motoren zumindest korrekt drehen da brauche ich schon mal nichts mit den Strömen ändern.
- Stelle sicher, dass du alle benötigten Teile hast: Kabel, Steckverbinder, Thermistoren, Motoren, Endstopps und natürlich die neue Elektronik.
- Studiere den Klipper3D-Installationsprozess. Klipper3D ist leistungsfähig, aber es erfordert eine genaue Konfiguration, insbesondere, wenn du verschiedene Komponenten austauschst.
Schritt 2: Entfernen der alten Elektronik
Bevor du mit der Installation der neuen Elektronik beginnst, solltest du sicherstellen, dass der Drucker vollständig vom Stromnetz getrennt ist:
- Entferne das Gehäuse und dokumentiere den Anschluss der alten Elektronik mit einen Permanentmarker und zusätzlich mit Fotos, damit du später die Verkabelung korrekt nachbilden kannst.
- Entferne alle Kabel von der alten Elektronik (Mainboard, Display, Endstopps, Heizbett, Extruder).
- Trenne alle Komponenten vorsichtig, um Beschädigungen zu vermeiden.
Schritt 3: Einbau der neuen Elektronik
Jetzt kommt der spannende Teil: Die Installation der neuen Elektronik!
Da ich hier nichts verwenden kann und will muß ich mir natürlich selbst ein Gehäuse entwerfen das ich drucken kann. In dem Zuge ist es natürlich von Vorteil wenn man mehrere 3D Drucker hat wie ich den ausgerotteten A20M. Natürlich habe ich auch neuere Modelle mit denen ich drucke aber für mein Projekt reicht mir der völlig denn ich möchte bei dem Projekt auch etwas entschneunigen und meine base chillen lassen. Wenn du dann alles erforderliche gedruckt hastgeht es weiter mit:
- Montiere das neue Mainboard: Befestige das neue Board. Achte darauf, dass alle Bohrungen übereinstimmen, oder du gegebenenfalls Anpassungen vornehmen musst.
- Verdrahtung: Schließe alle Kabel an das neue Board an, basierend auf den Notizen und Fotos, die du bei der Demontage gemacht hast. Hierbei musst du sicherstellen, dass alle Endstopps, Motoren und Heizungen korrekt verbunden sind.
- Anschluss des Displays (falls benötigt): Wenn du ein neues Display wie ich in meinem Fall das 7“ Display von rasperry in Kombination mit Pi4 4Gb und KIAUH installierst, ist es relativ leicht da du mit Klipper bereits das Display im ersten Boot eingerichtet hast. Ich persönlich verwende gerne DietPi da es sehr schlank und mega schnell ist und eigentlich auf alles unnötige verzichtet und es dann im laufe der KIAUH Installation alles notwendige nach installiert. Ansonsten stelle sicher, dass du den richtigen Port am Board verwendest und alle Stecker fest sitzen.
Schritt 4: Klipper3D installieren und konfigurieren
Klipper3D ist eine fantastische Software, die dir eine präzise Steuerung ermöglicht. Allerdings kann es zu Problemen kommen, wenn die Konfiguration nicht korrekt durchgeführt wird. Hier ist der Installationsprozess:
- Klipper auf Raspberry Pi oder anderer hardware wie alten Pc oder Proxmox Server installieren: ich installiere Klipper3D auf einem Raspberry Pi 4 mit 4GB (du kannst wie gesagt auch jedes andere unterstützte Gerät verwenden) und richte die Kommunikation zwischen dem Pi und dem Drucker-Mainboard ein. Du wirst dazu die Klipper-Firmware auf das Board flashen. Wie das genau funktioniert mit DietPi findest Du in meiner Anleitung.Du kannst auch die offizielle Klipper-Dokumentation zu Rate ziehen.
- Firmware auf das Mainboard flashen: Folge den Anweisungen, um die Klipper-Firmware auf deinem neuen Board zu flashen. Achte darauf, dass du das richtige Board auswählst und die Firmware korrekt hochlädst.
- Klipper konfigurieren: Jetzt wird es etwas knifflig. Klipper benötigt eine Konfigurationsdatei (printer.cfg), in der du deine Druckereinstellungen wie Motoren, Temperatursensoren und Endstopps definierst. Diese Datei ist entscheidend und muss genau auf deine Hardware abgestimmt werden. Auch hier gibt es bereits viele Beispiele online, aber selbst kleine Fehler können dazu führen, dass der Drucker nicht richtig funktioniert.
Schritt 5: Kalibrierung und erste Tests
Nach der Installation und Konfiguration musst du den Drucker gründlich kalibrieren, um sicherzustellen, dass alles funktioniert.
- Druckbett-Nivellierung: Stelle sicher, dass das Bett gleichmäßig und korrekt nivelliert ist. Klipper3D bietet hier verschiedene Automatisierungsoptionen, wie die Z-Offset-Kalibrierung.
- Testdruck: Führe einen ersten Testdruck durch, um zu überprüfen, ob alles wie erwartet funktioniert. Achte dabei besonders auf die Druckqualität und stelle sicher, dass sich der Drucker richtig bewegt und keine ungewöhnlichen Geräusche oder Probleme auftreten.
Schritt 6: Probleme, die auftreten können
Trotz sorgfältiger Vorbereitung und der Verwendung von Klipper3D können während des Umbaus unerwartete Probleme auftreten:
- Fehlerhafte Verkabelung: Wenn du bei der Verkabelung nicht sorgfältig arbeitest, können Verbindungen locker oder falsch sein. Dies kann dazu führen, dass der Drucker nicht korrekt startet oder fehlerhaft arbeitet.
- Falsche Firmware-Konfiguration: Klipper3D ist unglaublich flexibel, aber es erfordert auch eine präzise Konfiguration. Wenn die Einstellungen nicht korrekt sind (z. B. falsche Schritte pro mm für die Motoren oder falsche Thermistoren), wird der Drucker möglicherweise nicht richtig drucken.
- Kompatibilitätsprobleme mit neuen Elektronikkomponenten: Nicht alle Elektronikkomponenten sind immer 100% kompatibel miteinander. Du musst sicherstellen, dass alle Komponenten, wie z.B. das Mainboard und der Raspberry Pi, gut zusammenarbeiten.
- Zugriffsprobleme auf Klipper3D: Wenn der Raspberry Pi nicht richtig mit dem Drucker kommuniziert, kann dies dazu führen, dass Klipper3D nicht korrekt arbeitet. Überprüfe alle Netzwerkverbindungen und die USB-Kommunikation.
- Software-Updates und Fehlerbehebung: Auch mit der besten Software wie Klipper3D können Fehler auftreten. Halte die Software auf dem neuesten Stand und überprüfe die Logs, falls es Probleme gibt.
Fazit: Der Umbau lohnt sich trotz Herausforderungen
Der Umbau deines iFactory3D One auf neue Elektronik und die Umstellung auf Klipper3D kann eine lohnenswerte Herausforderung sein. Obwohl Probleme auftreten können – und sei es nur, weil die Konfiguration manchmal knifflig ist oder es Kompatibilitätsprobleme gibt – führt die Verwendung von Klipper3D zu einer erheblichen Verbesserung der Druckqualität und -geschwindigkeit. Mit Geduld und Sorgfalt wirst du einen hochmodernen 3D-Drucker erhalten, der noch präziser und schneller arbeitet.
Dieses How-To sollte dir eine gute Grundlage bieten, um deinen Umbau zu dokumentieren. Es zeigt den gesamten Prozess und geht auf mögliche Probleme ein, die während des Umbaus auftreten können. Du kannst es weiter anpassen, um zusätzliche Details oder spezifische Erfahrungen aus deinem Umbauprojekt hinzuzufügen.